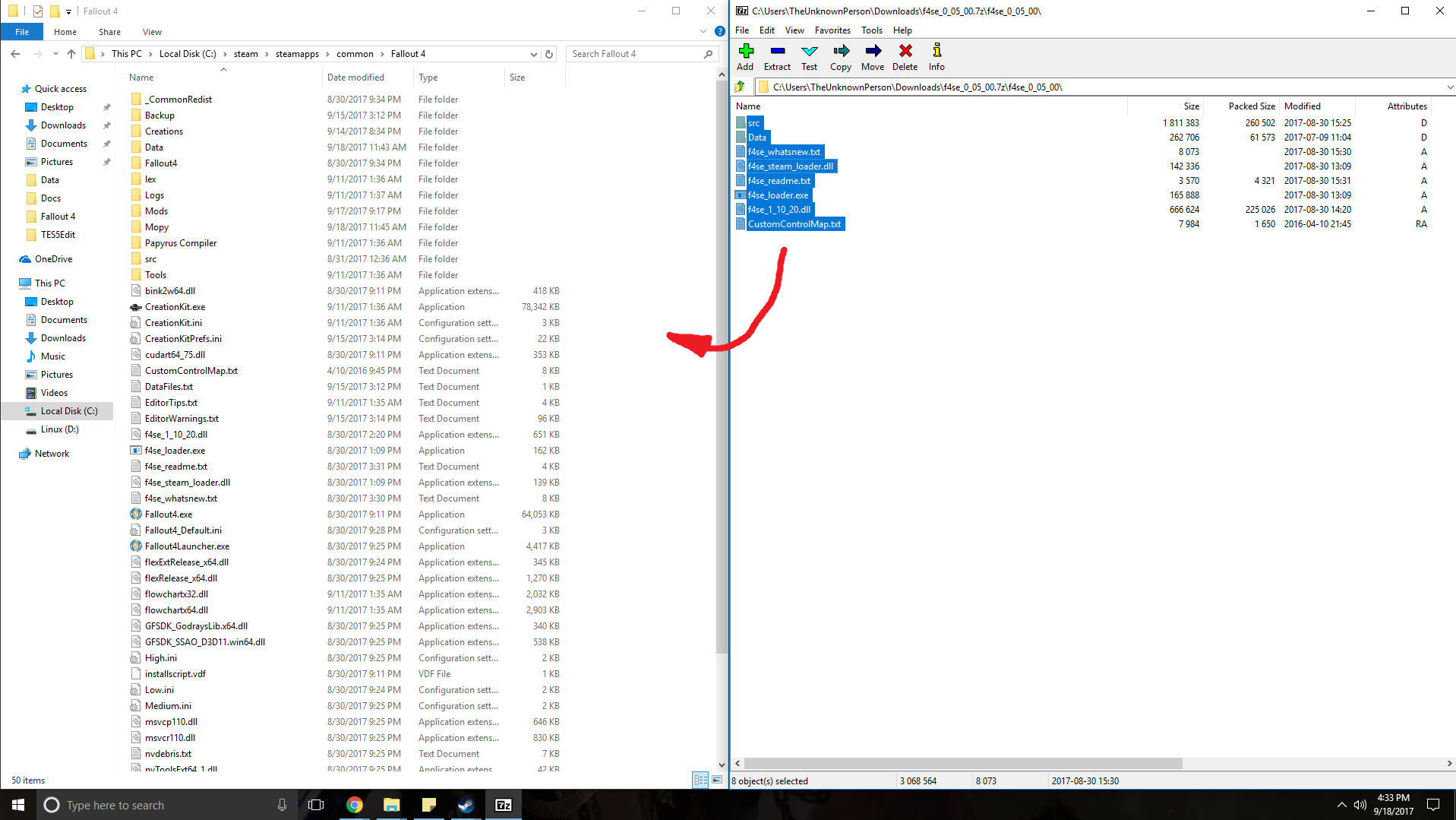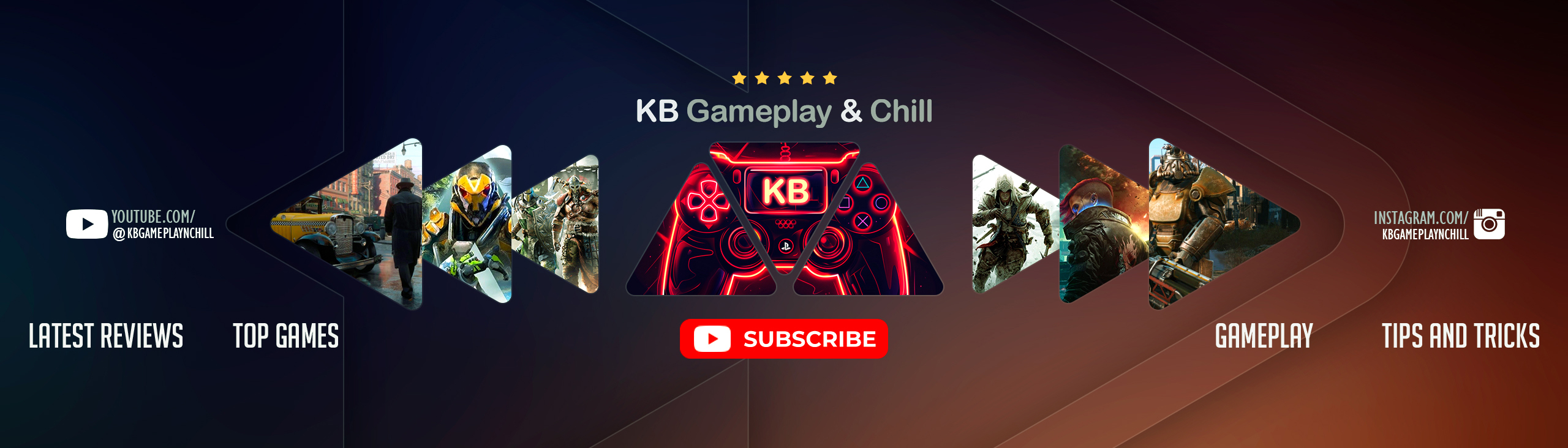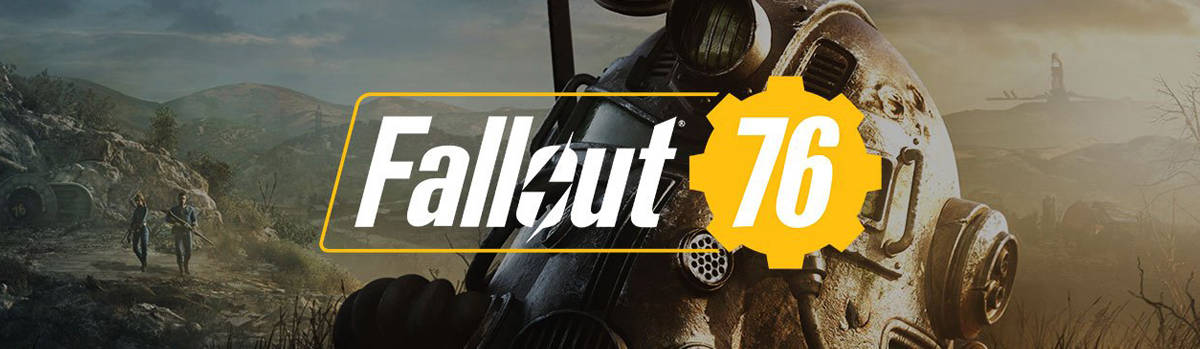
How to Create Fallout 76 Mods
If you are a dedicated fan of Fallout game, you should be really thrilled about the release of the upcoming new version. There are so many discussions and eve speculations how the game will really look and which functionality it will include. One of the hottest topics is of course related to the mods. But you don’t need to be concerned about the availability of mods because here we will share the guidelines on How to Create Fallout 76 Mods. If you are new in this field, take a look at our tips thoroughly – they will be really helpful in taking the first steps. Some might think that it will take forever to figure out How to Create Fallout 76 Mods but it can get much easier, if you read through our tips. You will be really thankful afterwards – there is no need to say that building up your own mod is the highest level of game customization. This is the way to upgrade in the way you prefer it. Learning How to Create Fallout 76 Mod will provide you with really important skills, so go ahead and check out our step by step process. It will definitely get better within the time, so don’t get stressed if it might appear really complicated in the beginning. Once again, be really focused while reading our Fallout 76 Modding Guide – it will answer all your questions from technical point of view. Nevertheless, it’s important to try it out practically and check it how it works in reality. If you already have the idea of your new mod, start designing and implementing it right now! Improve your experience and achieve new knowledge in development of the game. Believe us, it will be always useful and needed. Add a final touch and expand the boundaries of your game!
How to Create Fallout 76 Mods | Fallout 76 Modding Guide
1.Installing 7zip
a) This step is necessary so you can open any and all mod files later on. All files are compressed into a zip file, either .7z or .rar. This tool becomes super helpful if you want to manually install something.
b) First head to this download page: www.7-zip.org
c) You want to grab this one
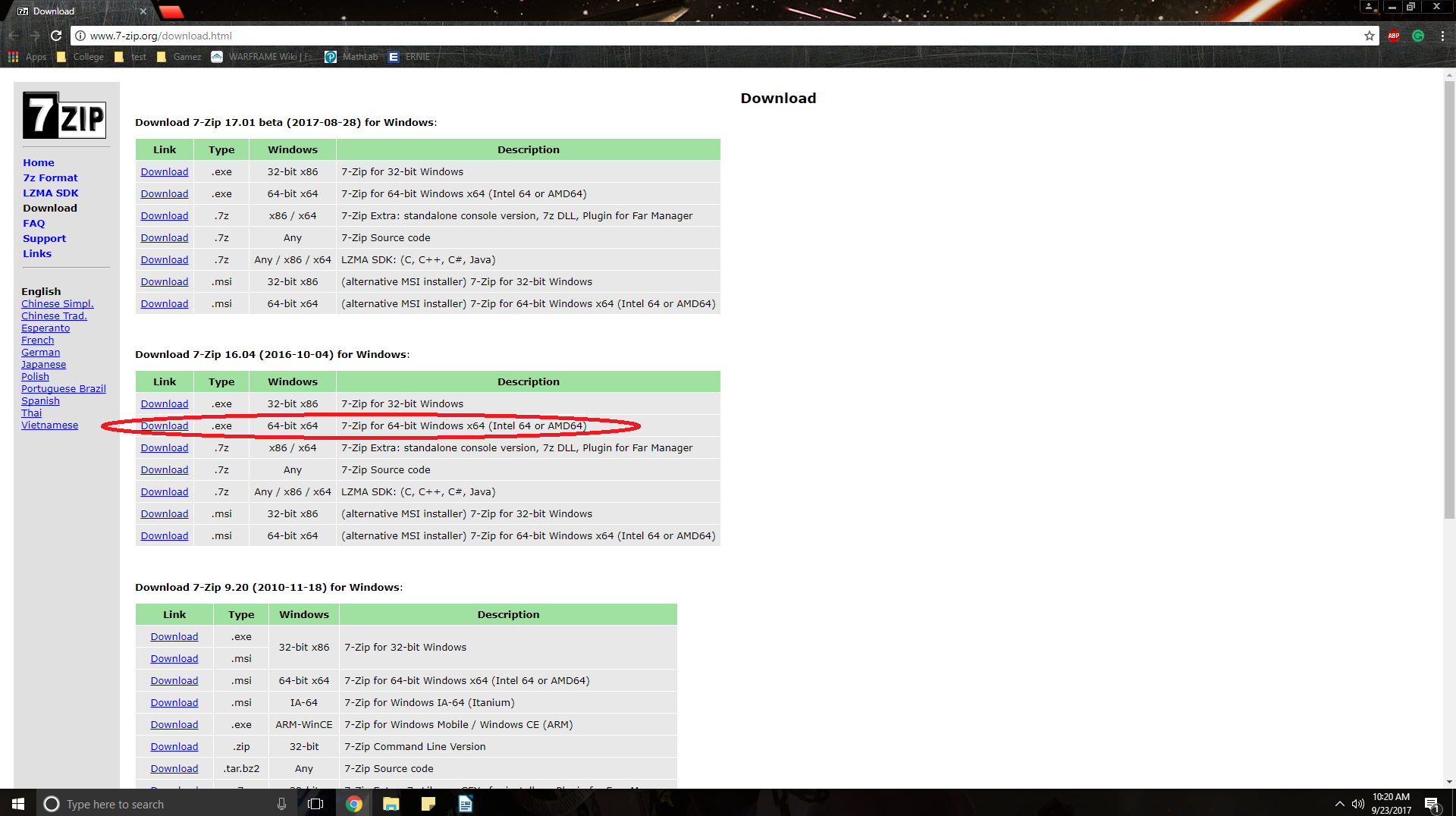
d) Install it like any other piece of software
e) Now if it is done correctly you should see a 7-Zip option in your right-click menu
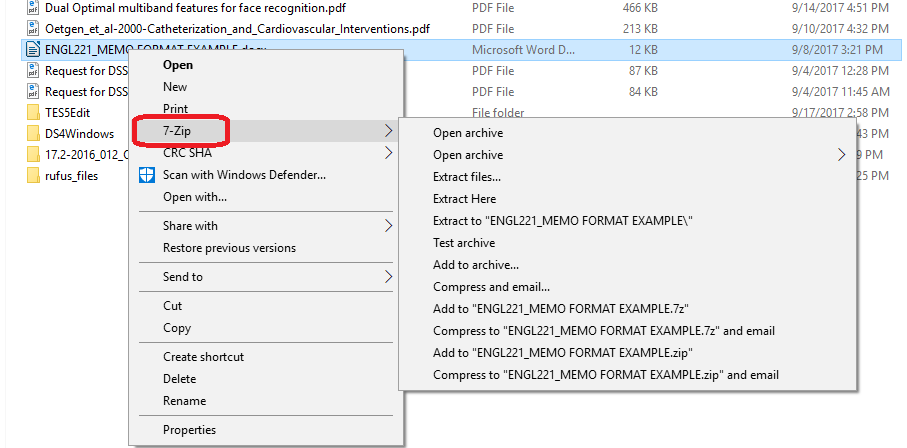
2. Verifying Steam’s Folder Location
a) Modding any game becomes a lot harder if Steam is hiding in your program files. This is because these files want permission to modify them.
b) First open the Steam client and look at the top left corner. Click on Steam and then hit settings
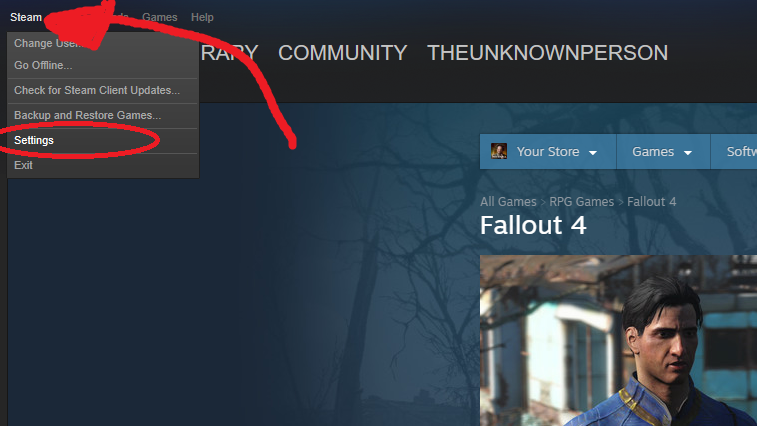
c) You should get a nice popup menu then head to Downloads
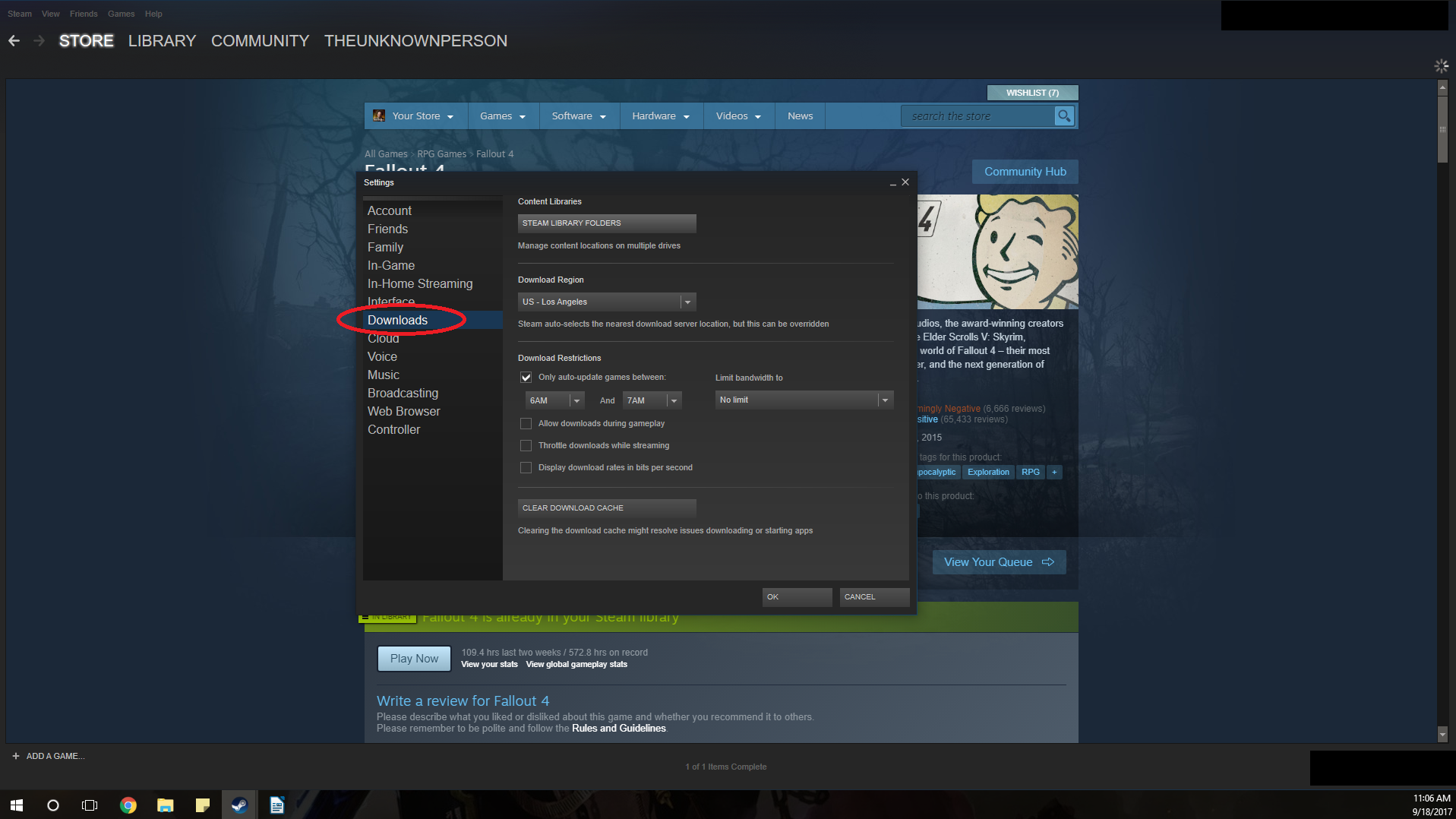
d) Click on the button labeled STEAM LIBRARY FOLDERS which will open up another popup menu which looks like this:
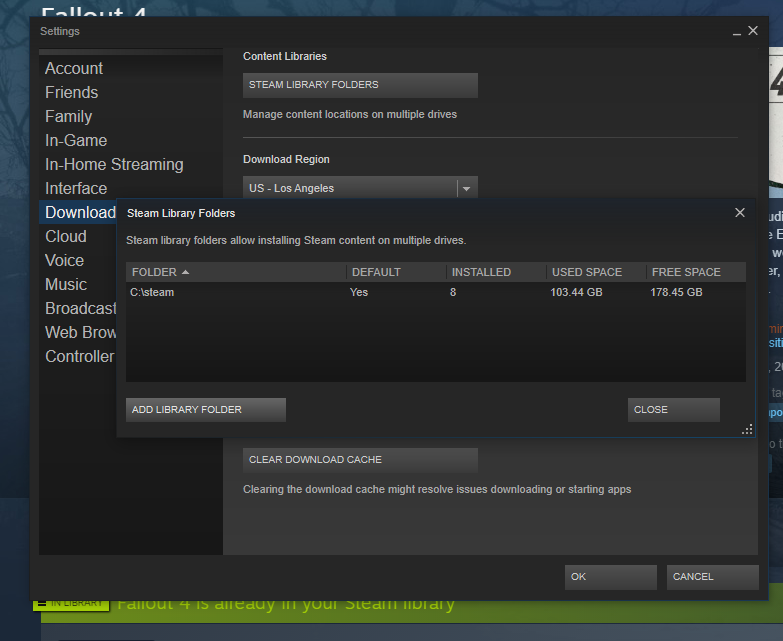
e) This new menu tells you were your Steam folder is located. If your Steam folder location is in C:\Program Files (x86)\steam, then do not skip step 6 as you will need to move Fallout 76’s folder.
3. Verifying Steam’s Auto Update Schedule
a) This helps prevent your Steam from messing with your game. Essentially what happens is if you have a mod that requires Fallout 76 Script Extender (F4SE) the new updates break this mod stopping your current play-through.
b) Following from were we left off on step 2, close the Steam Library Folders menu
c) On the settings menu there is a section known as download restrictions. Check mark the “Only auto-update games between” box
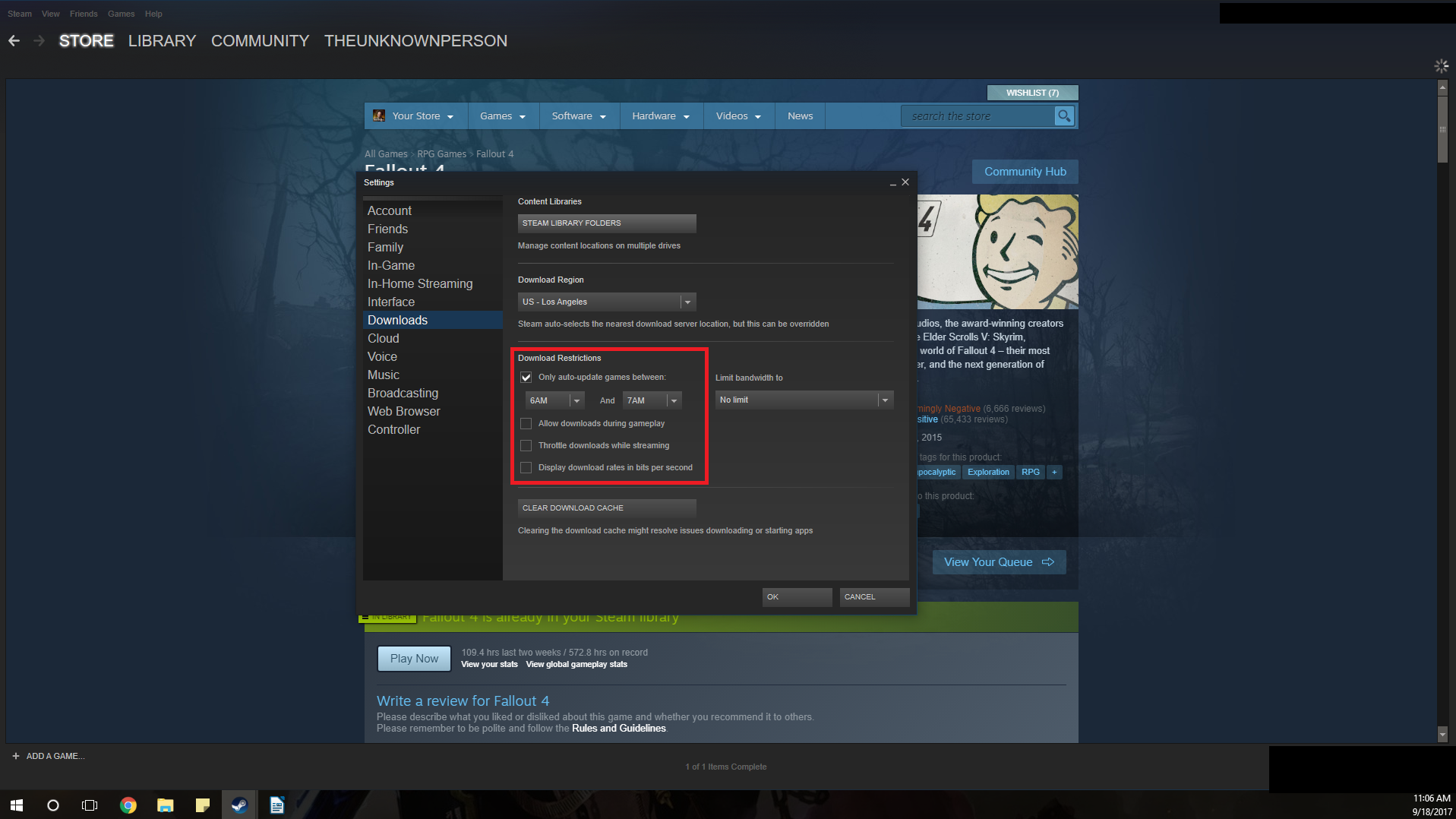
d) Then change the times to an hour where you never have your computer on. It must be off or your Steam must be off, for example between 6AM and 7AM.
4. Install the Game
a) Install the game if you have not already done so.
5. Launching Fallout 76
a) Step 4 is required before this step can be completed.
b) You need to launch the game to the main menu once in order to get all the required .ini files.
c) Close any menus and head to LIBRARY and start Fallout 76.
d) You will get a launcher like this

e) It will have a couple white error box like messages scanning your computer to generate your settings files.
f) At this point you can head to OPTIONS and manually change the settings to what you like.
g) After that hit play.
6. Creation Club
a) Step 5 is required before this step can be completed.
b) Alright once you hit the main menu for the game hit the Creation Club
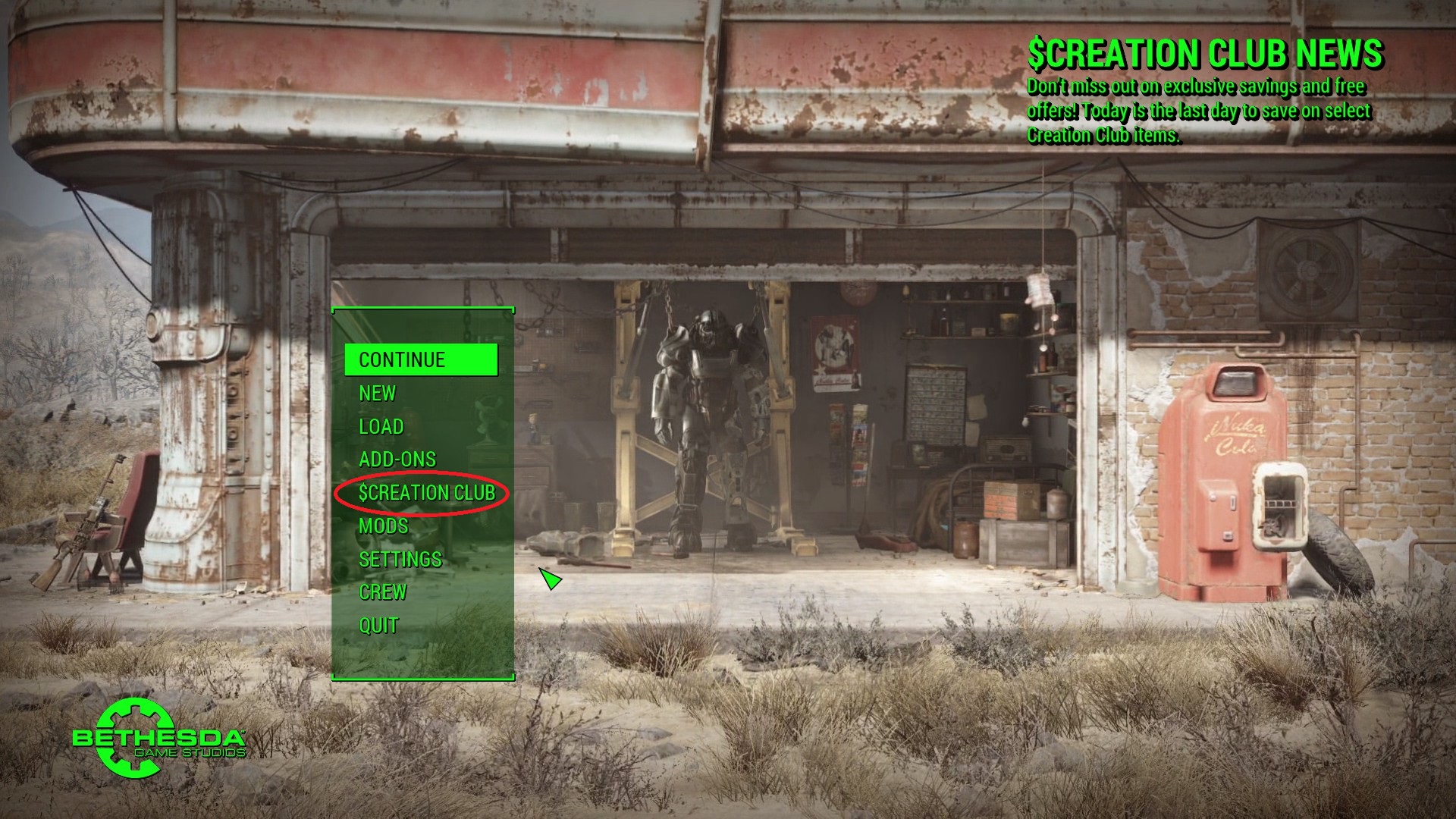
c) Once inside you can get as many of these paid mods as you like.
d) Once you are done with that it is time to navigate to your Fallout 76 installation folder. So close out of the game.
e) Open up windows explorer or equivalent and find your game folder. An example location will be C:\Program Files (x86)\steam\steamapps\common\Fallout 76
f) Once there double click on the data folder. Now scroll to find a set of files like these if you collected some of the mods:

7. Moving Fallout 76 to the Appropriate Folder
a) Steps 4 and 5 must be completed before this step or Steam will try to re-download your game.
b) Alright back up two file folders until you see Fallout 76 as a file.
c) Now just drag it to another location like your desktop, documents folder, or the main part of the drive as I am doing in the picture:
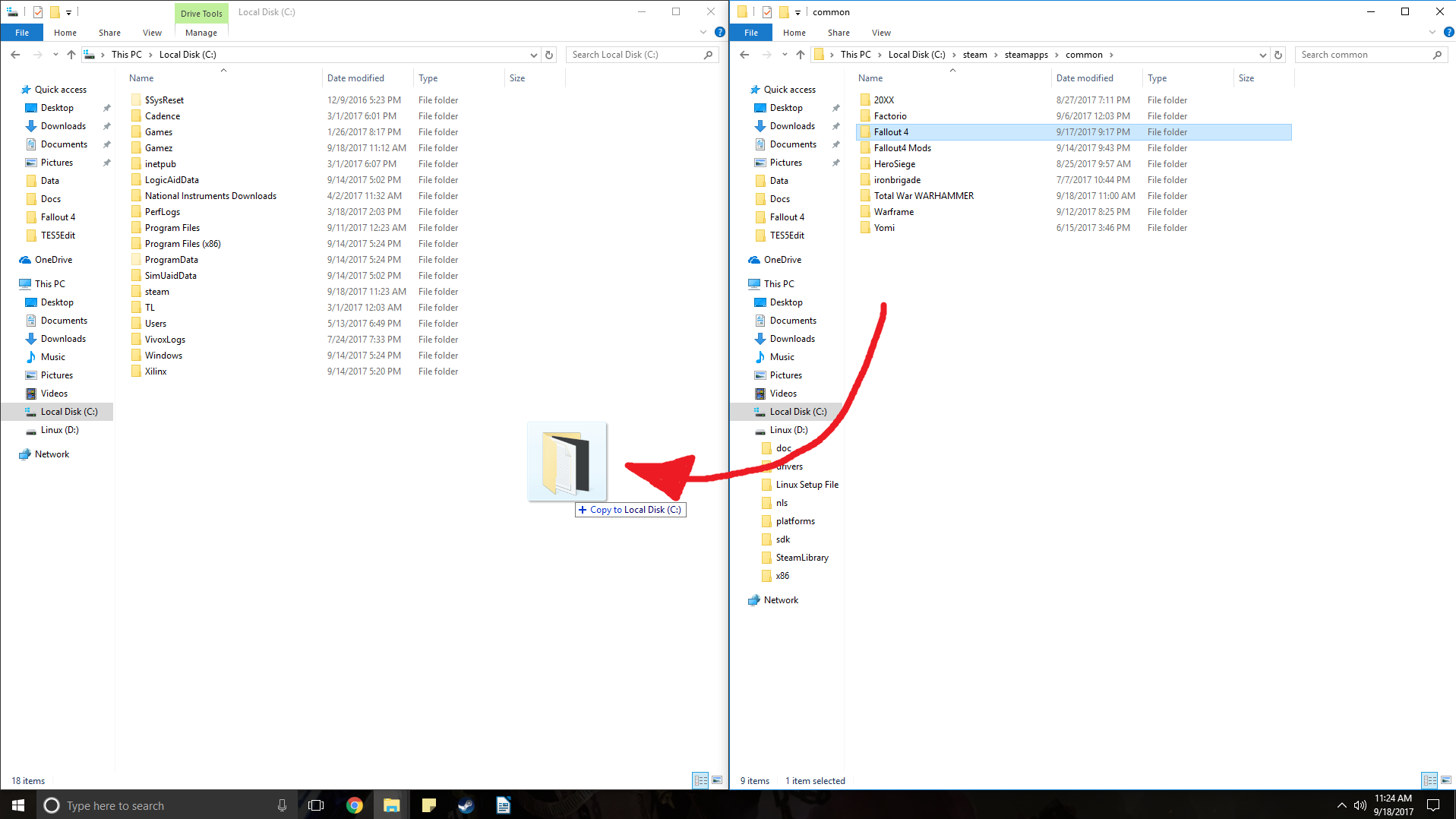
8. Modifying .ini Files to Work with Mods
a) Steps 4 and 5 are required before this step can be completed.
b) This step enables mods to work in-game.
c) Navigate to your Documents then to My Games then to Fallout 76.
d) Once inside look for these three .ini files

e) You need the Fallout76Custom.ini file. If it is not there you can create it by right clicking and selecting new then text document.
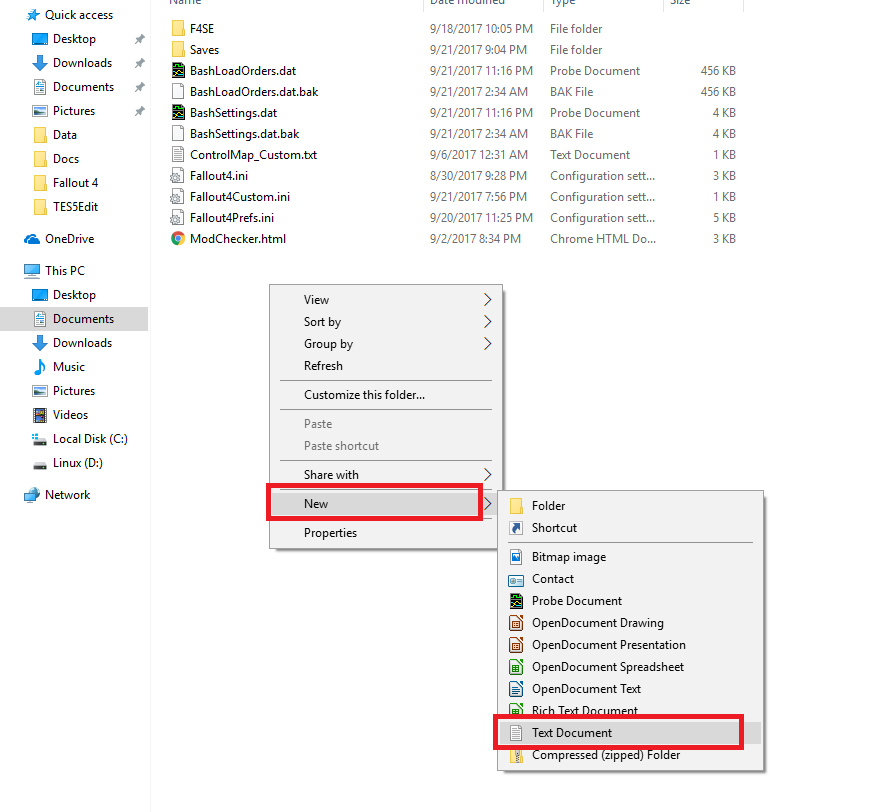
f) Once you have this new text document rename the file by deleting the extenstion .txt and type in Fallout76Custom.ini
g) Once done open it up and add these three lines to it then save:
[Archive]
bInvalidateOlderFiles=1
sResourceDataDirsFinal=
9. Fallout 76 Scrip Extender (F4SE)
a) Steps 1 and 4 are required before this step can be completed.
b) This is a pretty major modding tool, so a lot of other mods require these files and if you had to do step 6 it is doubly important to download this.
c) f4se.silverlock.org
d) Now you want to download this file
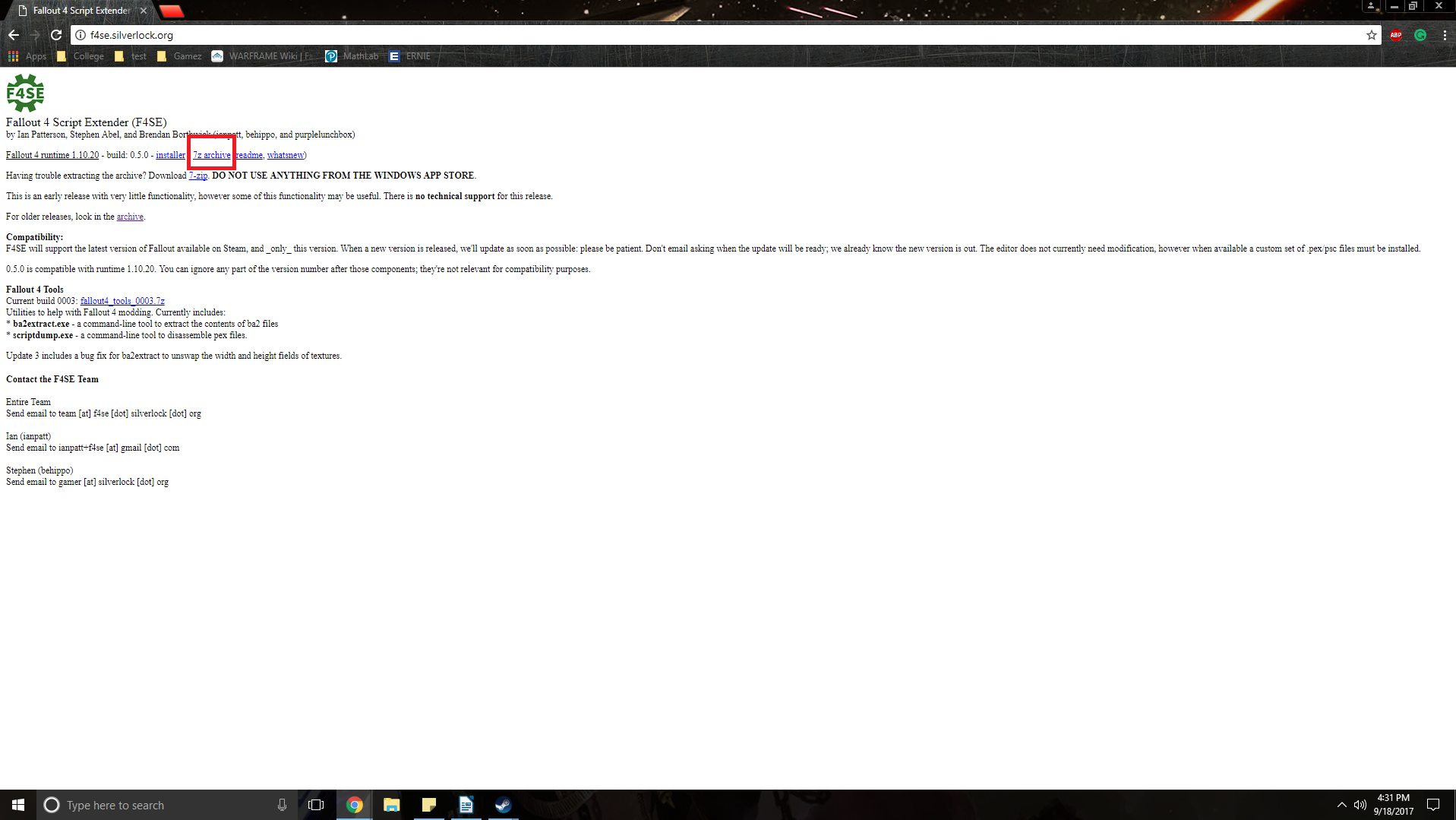
e) Navigate to where your Fallout 76 installation folder is. Once there you want to be in the folder with the .exe file in it.
f) Open up the .7z file for f4se and copy it contents into the folder that you just opened.